
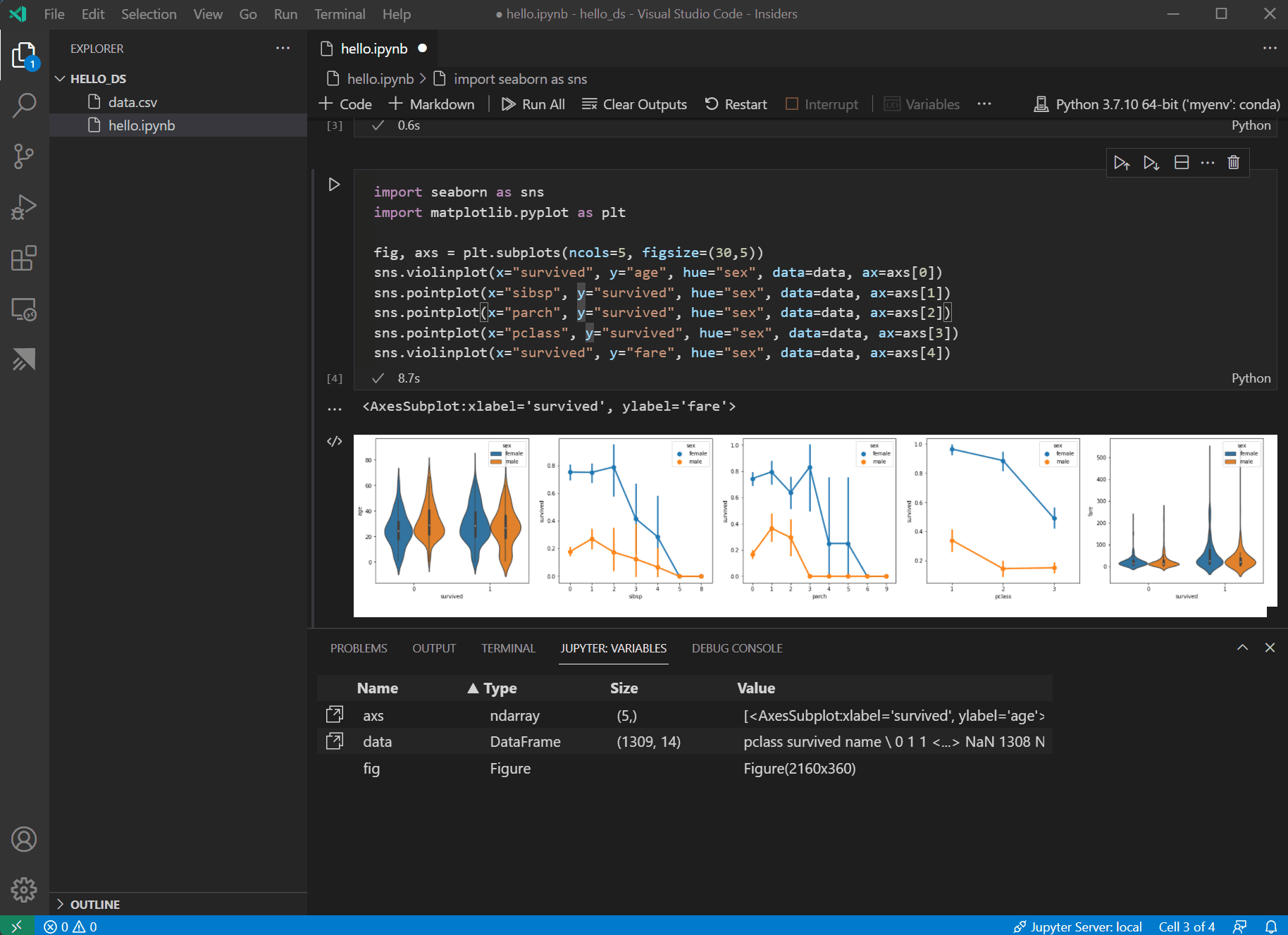
Open Visual Studio Code in your project's folder. With a newer Visual Studio Code version it's quite simple. Note: Use python.pythonPath instead of faultInterpreterPath for older versions. Restart Visual Studio Code in case if it still doesn't show your venv. (For Windows): Update "faultInterpreterPath": "Your_venv_path\Scripts\python.exe" under workspace settings. Update "faultInterpreterPath": "Your_venv_path/bin/python" under workspace settings. Under Files:Association, in the JSON: Schemas section, you will find Edit in settings.json. Go to menu File → Preferences → Settings. I almost run into same problem every time I am working on Visual Studio Code using venv.
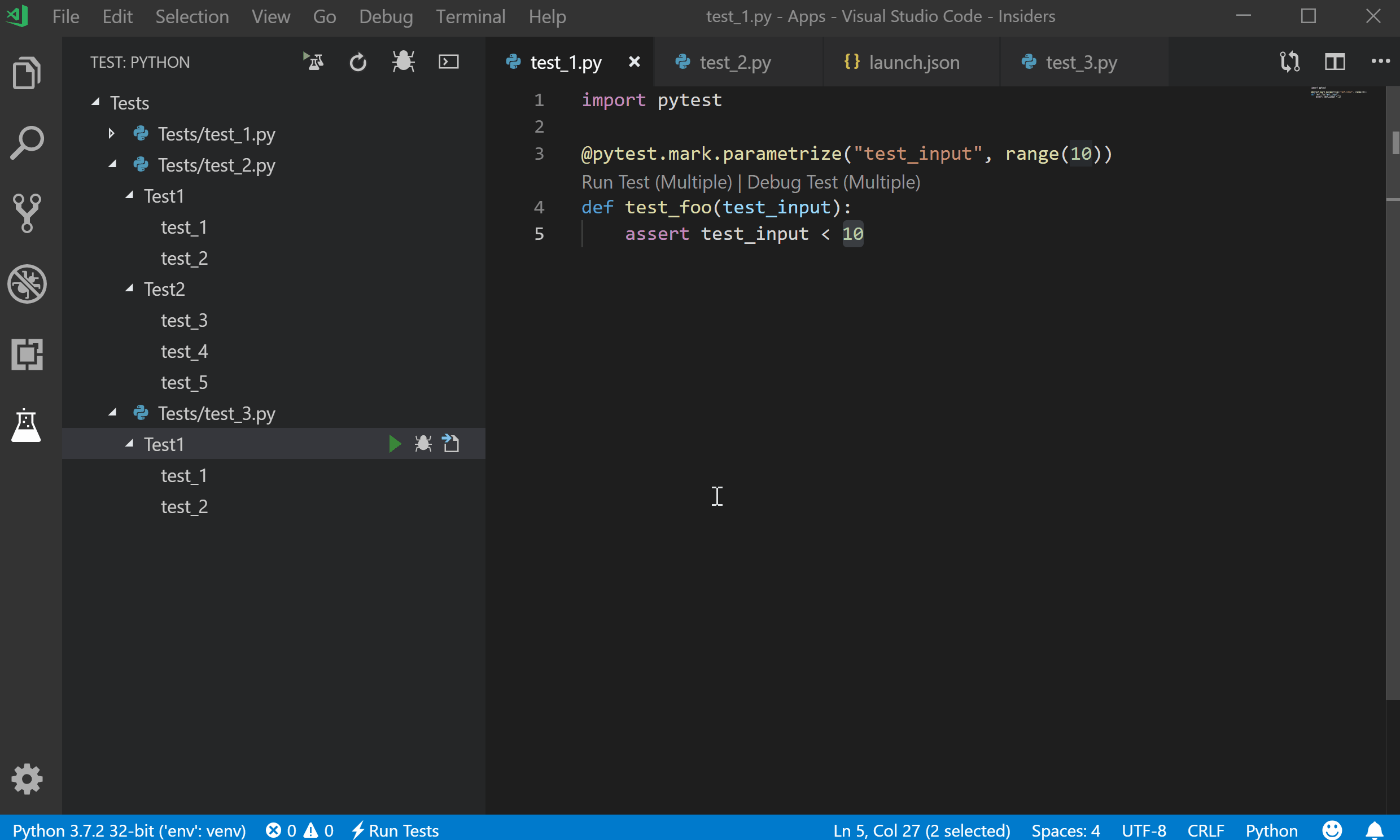
That should also show the virtual environments present in that folder. Go to the parent folder in which venv is there through a command prompt. I have been using Visual Studio Code for a while now and found an another way to show virtual environments in Visual Studio Code.


 0 kommentar(er)
0 kommentar(er)
